|
|
|
|
 |
PCPLUS (99л…„ 1мӣ”нҳё) - мқҙлІҲм—” "нҸјн…Қ л””мһҗмқё н”„лЎң"лҘј мқҙмҡ©н•ҳм—¬ нҢЁм…ҳ лӘ…н•Ёмқ„ л§Ңл“Өм–ҙ лҙҗмҡ”! |
|
|
|
|
мқҙлІҲм—” "нҸјн…Қ л””мһҗмқё н”„лЎң"лҘј мқҙмҡ©н•ҳм—¬ нҢЁм…ҳ лӘ…н•Ёмқ„ л§Ңл“Өм–ҙ лҙҗмҡ”!
PCPLUS 1мӣ”нҳё
л№ лҘҙкІҢ ліҖнҷ”н•ҳлҠ” мң н–үкіј мһҗмӢ л§Ңмқҳ к°ңм„ұмңјлЎң мҠ№л¶Җн•ҳлҠ” мҡ”мҰҳ.....
мқҙм ң мқёмҮ„мҶҢм—җм„ң лӘ…н•Ёмқ„ нҡҚмқјм ҒмңјлЎң л§Ңл“ңлҠ” мӢңлҢҖлҠ” м§ҖлӮ¬лӢӨ.
мқҙм—җ нҸјн…Қ л””мһҗмқё н”„лЎңлҘј мқҙмҡ©н•ҳм—¬ мһҗмӢ мқҳ к°ңм„ұмқ„ лӢҙмқҖ нҢЁм…ҳлӘ…н•Ё
лҝҗ м•„лӢҲлқј м№ңкө¬л“Өкіј м°ҚмқҖ мӮ¬м§„мқ„ л„Јм–ҙ мӮ¬м§„ лӘ…н•Ёмқ„ мҳҲмҒҳкІҢ л§Ңл“Өм–ҙ ліҙмһҗ.
нҢЁм…ҳ лӘ…н•Ёмқ„ л§Ңл“Өкё° мң„н•ң мӨҖ비물
в‘ нҢЁм…ҳлӘ…н•Ёмқ„ л§Ңл“Ө мҲҳ мһҲлҠ” н”„лЎңк·ёлһЁ(ліём§Җм—җм„ңлҠ” нҸјн…Қ л””мһҗмқё н”„лЎңлҘј мӮ¬мҡ©н•ңлӢӨ.
②컬лҹ¬ мһүнҒ¬м Ҝ м „мҡ© лӘ…н•Ём§Җ
в‘ўлӮҙк°Җ л“Өм–ҙк°„ мҳҲмҒң мӮ¬м§„(мҠӨмәҗл„ҲлЎң нҢҢмқјмқ„ л§Ңл“ лӢӨ.)
в‘ЈмқёмҮ„лҘј мң„н•ң 컬лҹ¬ мһүнҒ¬м Ҝ н”„лҰ°н„°
нҸјн…Қ л””мһҗмқё н”„лЎңлҠ” лқјлІЁ лҝҗ м•„лӢҲлқј лӘ…н•Ё, м—Ҫм„ң, м№ҙл“ң, нҸ¬нҶ мҠӨнӢ°м»Ө л“ұмқ„
м¶ңл Ҙн• мҲҳ мһҲлҠ” мў…н•©м Ғмқё н”„лЎңк·ёлһЁмқҙлӢӨ.
мқҙ н”„лЎңк·ёлһЁмқҖ к°Ғ м ңн’Ҳ мў…лҘҳлі„ к°Ғмў… мғҳн”Ңкіј нҒҙлҰҪм•„нҠё, л°”мҪ”л“ңк°Җ л“Өм–ҙмһҲм–ҙ
лӢӨлҘё н”„лЎңк·ёлһЁкіј лӢ¬лҰ¬ мүҪкІҢ к°Ғмў… нҷңмҡ©л¬јмқ„ м ңмһ‘н• мҲҳ мһҲлҠ” кІғмқҙ нҠ№м§•мқҙлӢӨ.
лҳҗн•ң, м—‘м…Җ, м–өм„ёмҠӨ л“ұкіј мһҗлЈҢ нҳёнҷҳмқҙ к°ҖлҠҘн• лҝҗ м•„лӢҲлқј мһҗмІҙ мһҗлЈҢ кҙҖлҰ¬
кё°лҠҘлҸ„ лӣ°м–ҙлӮҳ мЈјмҶҢлқјлІЁ л“ұмқ„ мқёмҮ„н• л•ҢлҸ„ нҺёлҰ¬н•ҳлӢӨ. к·ёлҰјнҢҢмқјмқҖ к°Ғмў…
нҸ¬л§·кіј нҳёнҷҳлҗҳлҜҖлЎң лӢӨлҘё к·ёлһҳн”Ҫ нҺём§‘ н”„лЎңк·ёлһЁм—җм„ң м ңмһ‘н•ң к·ёлҰјлҸ„ мүҪкІҢ
м Ғмҡ©н• мҲҳ мһҲлӢӨ.
мғҳн”Ң л””мһҗмқё нҷңмҡ©н•ҳкё°
1.нҢҢмқјмқҳ мғҳн”Ң л””мһҗмқё м—ҙкё°лҘј м„ нғқн•ңлӢӨ.
2.мғҳн”Ңмў…лҘҳм—җм„ң 'лӘ…н•Ё'мқ„ мғҳн”Ңм—җм„ңлҠ” 'лӘ…н•Ё17'мқ„ м„ нғқн•ңлӢӨ.
3.нҷ”л©ҙм—җ лӘ…н•Ёмғҳн”Ңмқҙ ліҙмқҙл©ҙ к·ёлҰ¬кё° лҸ„кө¬лӘЁмқҢмқҳ к°ңмІҙм„ нғқ м•„мқҙмҪҳмқ„
м„ нғқн•ҳм—¬ мқҙлҰ„мқ„ м„ нғқн•ҳкі лӢӨмӢң кёҖм“°кё° м•„мқҙмҪҳмқ„ м„ нғқн•ҳм—¬ мқҙлҰ„мқ„ мһ…л Ҙн•ңлӢӨ.
4.мқҙлҰ„мқ„ мһ…л Ҙн–Ҳмңјл©ҙ мқҙлІҲм—җлҠ” м „нҷ”лІҲнҳёлҘј м„ нғқн•ң нӣ„ м „нҷ”лІҲнҳёлҘј мһ…л Ҙн•ңлӢӨ.
5.мғҳн”Ңм—җ мһ…л Ҙлҗҳм–ҙ мһҲлҠ” лӮҙмҡ©мқ„ лӘЁл‘җ мҲҳм •н•ңлӢӨ.
6.лҜёлҰ¬ліҙкё°лЎң мқёмҮ„лҗң лӘ…н•Ёмқ„ нҷ•мқён•ңлӢӨ. л§ҳм—җ л“Өм§Җ м•ҠлҠ”лӢӨл©ҙ лӢӨлҘё мғҳн”Ңмқ„ м„ нғқн•ңлӢӨ.
7.лӘ…н•Ёмқҳ л””мһҗмқёмқҙ лӘЁл‘җ лҒқлӮҳл©ҙ мқёмҮ„лҘј м„ нғқн•ҳм—¬ лӘ…н•Ёмқ„ мқёмҮ„н•ңлӢӨ.
'мқёмҮ„ лІ”мң„ м„Өм •'м—җм„ң мқёмҮ„н• мҡ©м§Җмқҳ лІ”мң„лҘј м§Җм •н•ҙмӨҖлӢӨ.
лӢЁмң„лҠ” 0.1mmмқҙл©° 5mmмқҳ л§Ҳ진мқ„ мЎ°м •н•ҳл Өл©ҙ 50мқ„ м§Җм •н•ҙм•ј н•ңлӢӨ.
лҳҗ м№ёмҲҳм—җ л§һкІҢ л°ҳліөмқёмҮ„лҘј м„Өм •н•ңлӢӨ. л”°лқјм„ң A4 1мһҘмқҳ лӘ…н•Ёмқ„ мқёмҮ„н•ҳл Өл©ҙ л°ҳліөмқёмҮ„м—җ 10мқ„ мһ…л Ҙн•ңлӢӨ.
мғҲ л””мһҗмқёмңјлЎң мӮ¬м§„ л„ЈмқҖ лӘ…н•Ё л§Ңл“Өкё°
1.нҢҢмқјмқҳ мғҲ л””мһҗмқёмқ„ м„ нғқн•ңлӢӨ.
2.м ңн’Ҳмң нҳ•м—җм„ң лӘ…н•Ёмҡ©м§ҖлҘј м ңн’ҲмҪ”л“ңм—җм„ң к°Җм§Җкі мһҲлҠ” лӘ…н•Ём§Җмқҳ мҪ”л“ңлҘј м„ нғқн•ңлӢӨ.
3.лӘ…н•Ём§Җмқҳ л Ҳмқҙм•„мӣғмқҙ ліҙмқҙл©ҙ к·ёлҰ¬кё° лҸ„кө¬лӘЁмқҢмқҳ к·ёлҰјл¶Ҳлҹ¬мҳӨкё° м•„мқҙмҪҳмқ„ м„ нғқн•ҳм—¬ мӮ¬м§„мқ„ л¶Ҳлҹ¬мҳ¬ кіөк°„мқ„ л§Ҳмҡ°мҠӨлЎң л“ңлһҳк·ё н•ңлӢӨ.
4.м—ҙкё° м°Ҫмқҙ лӮҳмҳӨл©ҙ мӮ¬м§„нҢҢмқјмқҙ мһҲлҠ” кіімқҳ мң„м№ҳлҘј м°ҫм•„ нҢҢмқјмқ„ м—ҙкі мӮ¬м§„мқ„ л¶Ҳлҹ¬мҳ¬ нҒ¬кё°лҘј м„ нғқн•ң нӣ„ нҷ•мқёмқ„ н•ңлӢӨ.(к·ёлҰј л“ұлЎқм •ліҙ)
5.мӮ¬м§„мқ„ л¶Ҳлҹ¬мҷ”мңјл©ҙ к·ёлҰ¬кё° лҸ„кө¬лӘЁмқҢмқҳ кёҖм“°кё° м•„мқҙмҪҳмқ„ м„ нғқн•ҳкі
лӘ…н•Ём§Җ л Ҳмқҙм•„мӣғм—җ л“ңлһҳк·ё н•ң нӣ„ лӘ…н•Ём—җ н•„мҡ”н•ң лӮҙмҡ©мқ„ мһ…л Ҙн•ҳм—¬ л””мһҗмқён•ңлӢӨ.(мӮ¬м§„лӘ…н•Ё)
6.мӮ¬м§„ лӘ…н•Ёмқҳ л””мһҗмқё лӘЁл‘җ лҒқлӮҳл©ҙ лҜёлҰ¬ліҙкё°лҘј м„ нғқн•ҳм—¬ лӘ…н•Ёмқҳ л””мһҗмқёмқ„ н•ңлІҲ нҷ•мқён•ҙ ліёлӢӨ.
7.лҜёлҰ¬ліҙкё° нҷ•мқёк№Ңм§Җ лӘЁл‘җ лҒқлӮҳл©ҙ мқёмҮ„лҘј м„ нғқн•ҳм—¬ лӘ…н•Ёмқ„ мқёмҮ„н•ңлӢӨ.
'мқёмҮ„ лІ”мң„ м„Өм •'м—җм„ң мқёмҮ„н• мҡ©м§Җмқҳ лІ”мң„лҘј м§Җм •н•ҙмӨҖлӢӨ.
лӢЁмң„лҠ” 0.1mmмқҙл©° 5mmмқҳ л§Ҳ진мқ„ мЎ°м •н•ҳл Өл©ҙ 50мқ„ м§Җм •н•ҙм•ј н•ңлӢӨ.
лҳҗ м№ёмҲҳм—җ л§һкІҢ л°ҳліөмқёмҮ„лҘј м„Өм •н•ңлӢӨ. л”°лқјм„ң A4 1мһҘмқҳ лӘ…н•Ёмқ„ мқёмҮ„н•ҳл Өл©ҙ
л°ҳліөмқёмҮ„м—җ 10мқ„ мһ…л Ҙн•ңлӢӨ.
|
|
|
|
|
 өЎұЫ0°і өЎұЫ0°і |
|
|
|


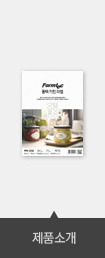


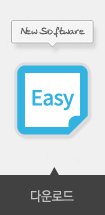







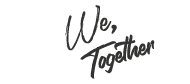





 өЎұЫ0°і
өЎұЫ0°і











