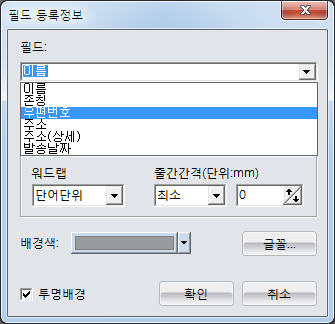1. [자료관리] 아이콘을
클릭하거나, 메뉴의 [자료->자료관리]를 선택하여, 자료관리 창을
생성합니다.
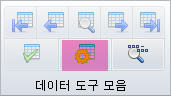
Or
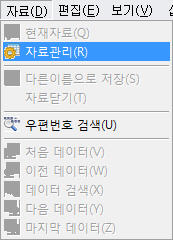
2. 자료관리를
클릭하면 [자료관리 - 쉬운 주소 자료 만들기] 창이 생성됩니다.
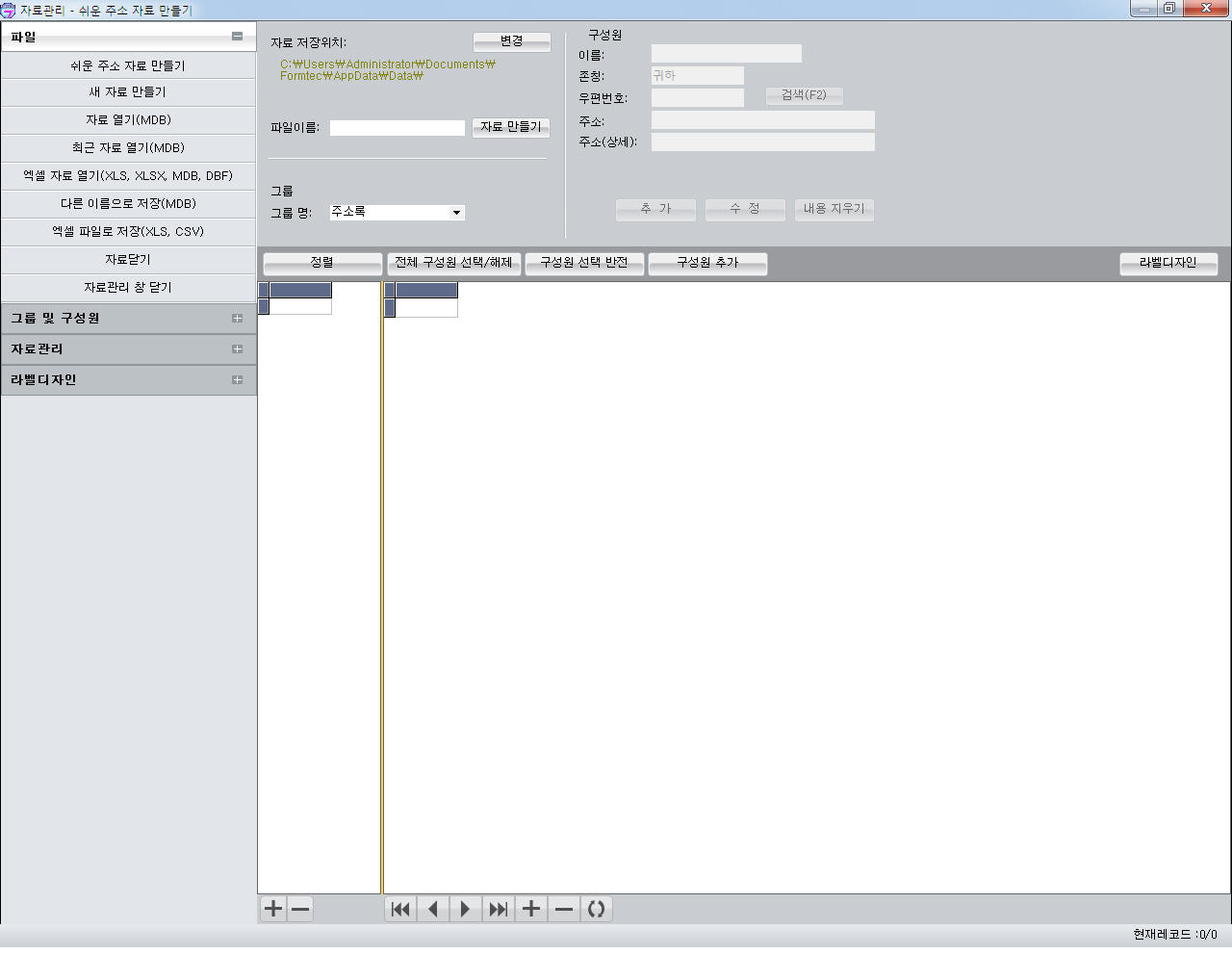
3. 자료관리 창에서
왼쪽의 파일 메뉴의 [엑셀 자료 열기(XLS, MDB, DBF)]를 클릭합니다.
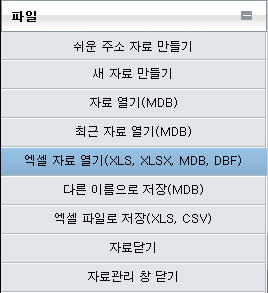
4. [엑셀 자료 열기XLS, MDB,DBF)]를 클릭하면 xls,mdb,dbf파일을 열 수
있습니다.
- 사용하실 엑셀 파일을 선택 한 후 [열기]를 클릭합니다.
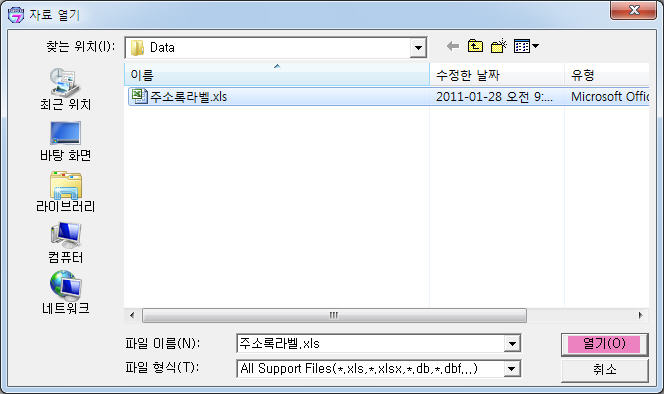
- 열기를 클릭하시면 [다른 이름으로 저장] 창이 나타납니다. [저장]을 클릭합니다.
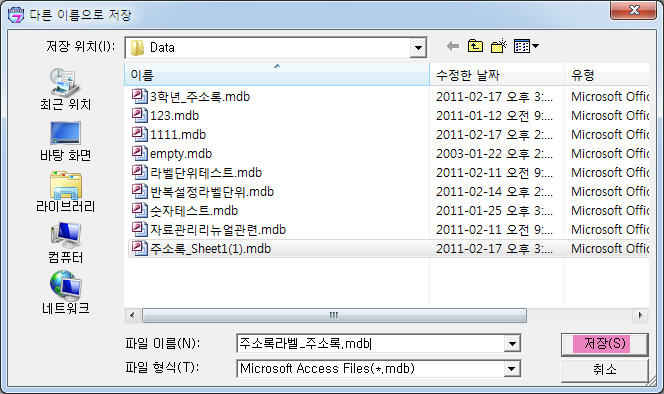
5. 자료가
있는 Sheet를 선택한 후 필드정보에서 필드를 선택 하여 필드타입, 필드크기,
필드이름을
설정 한 후 [적용]을 클릭합니다.
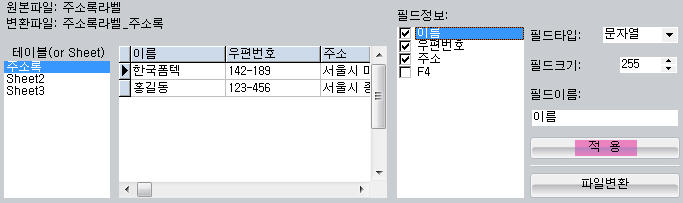
6. [파일변환]을
클릭하면 엑셀 자료가 데이터베이스 자료로 변환되면서 데이터 창에
자료목록이
나타납니다.
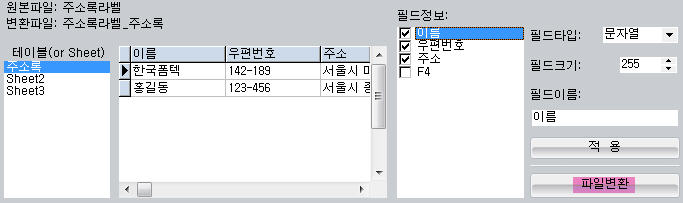
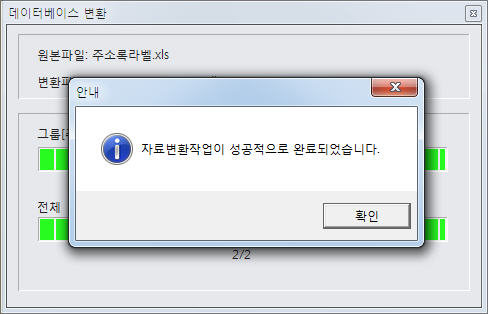
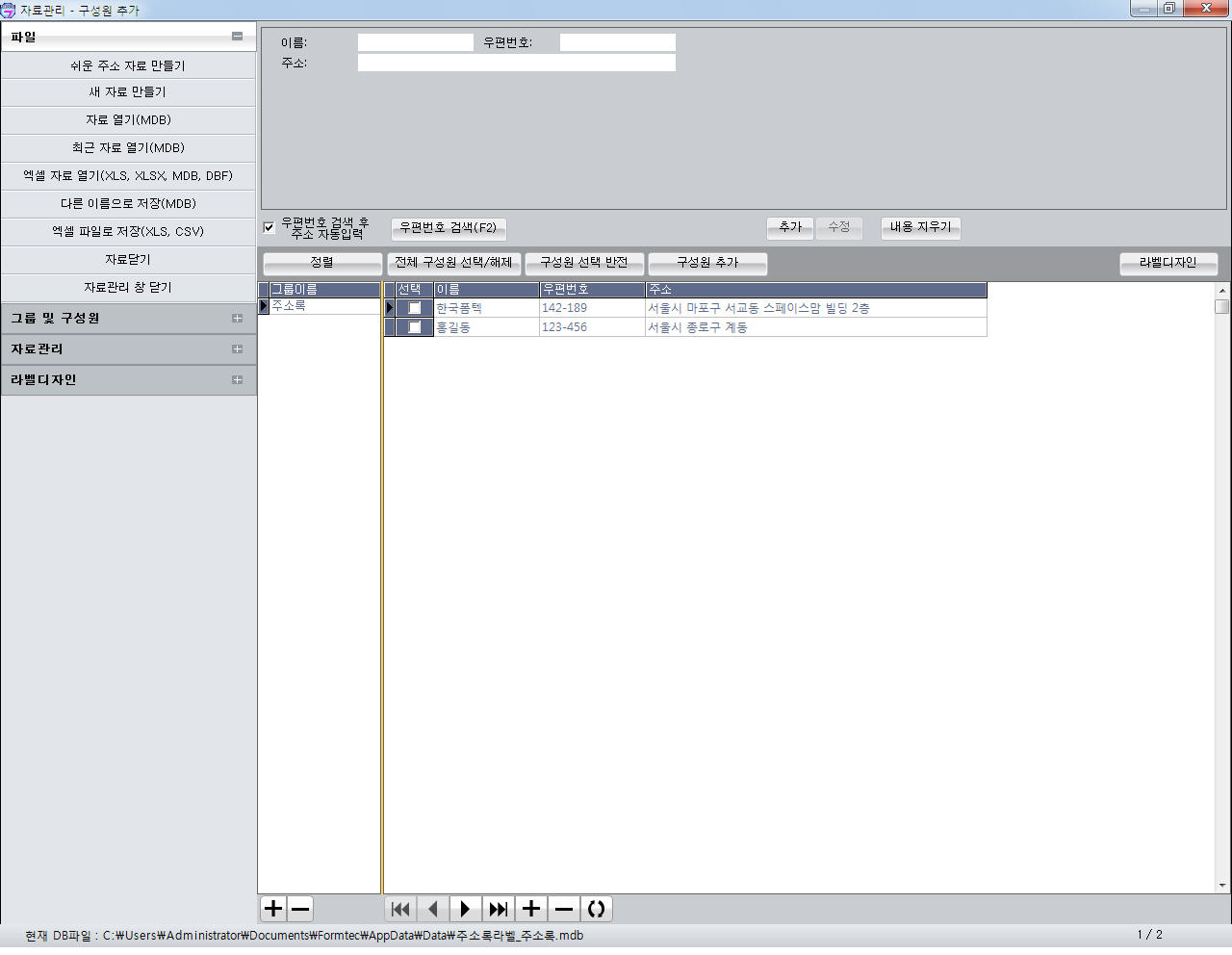
[참고] 엑셀 자료
편집시 유의점
-> 첫째 줄에는 데이터의 제목이 빈칸 없이 입력이 되어 있어야 합니다.
"_주소"를 띄어쓰기 없이 "주소"로 입력을 해 주셔야 합니다.
제목란에는 "주소:" 와 같이 기호가 들어가서도 안됩니다.
-> 셀서식, 셀병합, 함수 등을 사용하시면 안됩니다.
셀서식, 함수 등은 자료변환시 적용되지 않습니다.
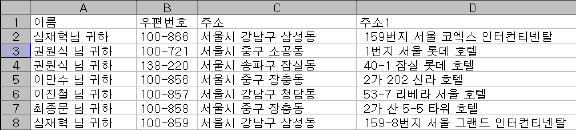
[참고] 해당 구성원을
삭제 하고자 하는 경우 삭제할 데이터에 커서를 두고 아래부분에 있는 ![]() 를
를
클릭합니다.
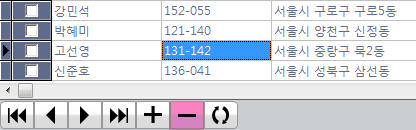
![]() 제일 처음의 데이터로 이동합니다.
제일 처음의 데이터로 이동합니다.
![]() 바로 앞 단계의 데이터로 이동합니다.
바로 앞 단계의 데이터로 이동합니다.
![]() 바로 뒤 단계의 데이터로 이동합니다.
바로 뒤 단계의 데이터로 이동합니다.
![]() 제일 마지막의 데이터로 이동합니다.
제일 마지막의 데이터로 이동합니다.
![]() 데이터를 추가합니다.
데이터를 추가합니다.
![]() 데이터를 삭제합니다.
데이터를 삭제합니다.
<정렬하기>
- 정렬하기
Ex) 이름 순으로
정렬할 경우 이름 부분을 클릭하여 줍니다.
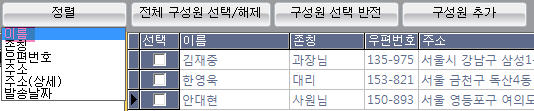
<정렬해제>
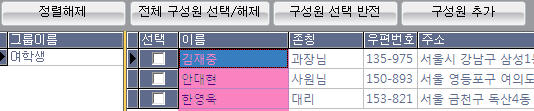
<전체 구성원 선택/해제>
- 전체 구성원
선택/해제 클릭시 전체구성원의 선택부분에 v표시가 생성되고, 한번
더 클릭 시 v표시가
사라지면서 선택 및 해제가 가능하게 됩니다.
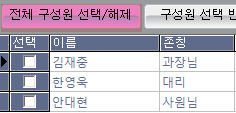
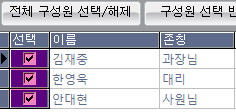
<구성원 선택 반전>
- [구성원 선택 반전]을 클릭하면 v표시가 처음 선택되었던 것과 반대로 체크 됩니다.
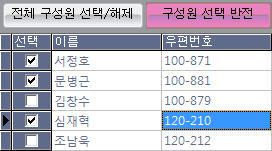
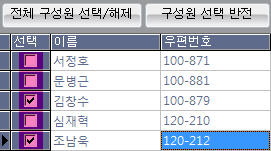
7. [라벨디자인]을 클릭하면
인쇄범위 설정 과 인쇄 항목을 선택 할 수 있는 창으로 바뀝니다.

- 인쇄범위설정과 인쇄 항목 선택에서 내용을 선택하고 [적용] 버튼을 클릭합니다.
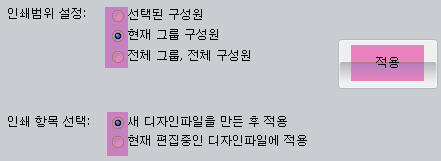
※ 인쇄 항목 선택이
[새 디자인파일을 만든 후 적용] 인 경우는 제품선택창이 생성되고,
[현재 편집중인 디자인 파일에 적용]을 선택 한 경우 제품선택창이 생성되지
않고
다음단계로 넘어갑니다.
8. 제품선택 창이 열립니다.
제품을 선택하신 후 [확인]을 클릭합니다.
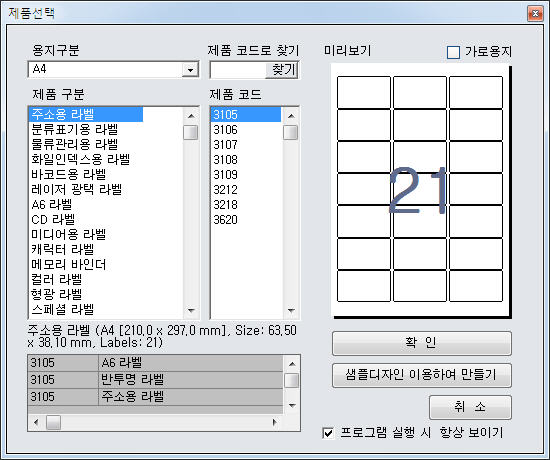
9. [확인]을 클릭하면
[인쇄 항목 선택] 창이 열립니다. [항목선택]에서 항목을 한 개
선택한
후 ![]() 버튼을
클릭하면 [선택된 항목]으로 이동합니다.
버튼을
클릭하면 [선택된 항목]으로 이동합니다. ![]() 를
클릭하면 [항목선택] 란에
를
클릭하면 [항목선택] 란에
있는 전체 항목이 [선택된 항목]으로 이동됩니다.
(취소하고 싶은 경우,
[선택된 항목]에서 항목을 선택한 후, ![]() 버튼을 클릭하면 다시
버튼을 클릭하면 다시
[항목선택] 란으로 이동되고 ![]() 를
클릭하면 전체가 [항목선택] 란으로 이동됩니다.)
를
클릭하면 전체가 [항목선택] 란으로 이동됩니다.)
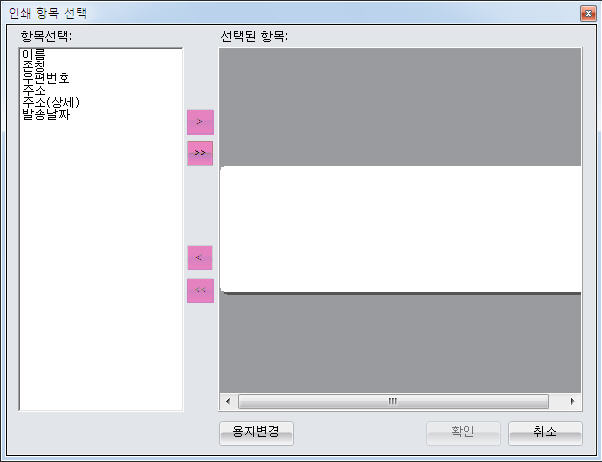
※ [용지설정..]을 클릭하면 제품선택창이 열리고 제품을 선택 하실 수 있습니다. (두 번째 위의 그림 참고)
[취소]를 클릭하면 작업한 내용이 취소 되면서, 인쇄 항목 선택 창이 닫힙니다.
- 원하는 항목을 선택한 후 [선택된 항목]으로 모두 이동 시켰으면 [확인] 버튼을 클릭합니다.
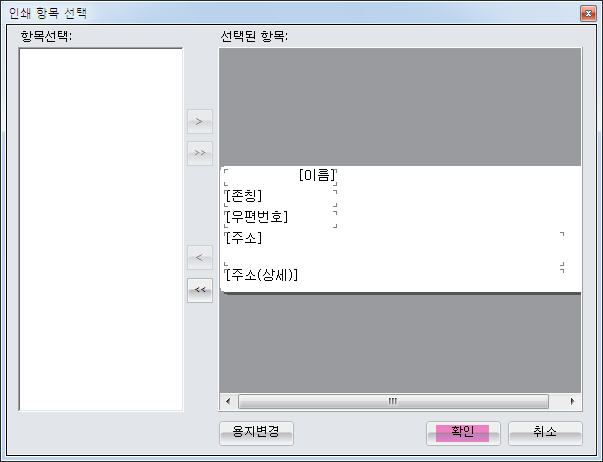
10. [확인]을 클릭하면 데이터
항목이 라벨에 배치됩니다.
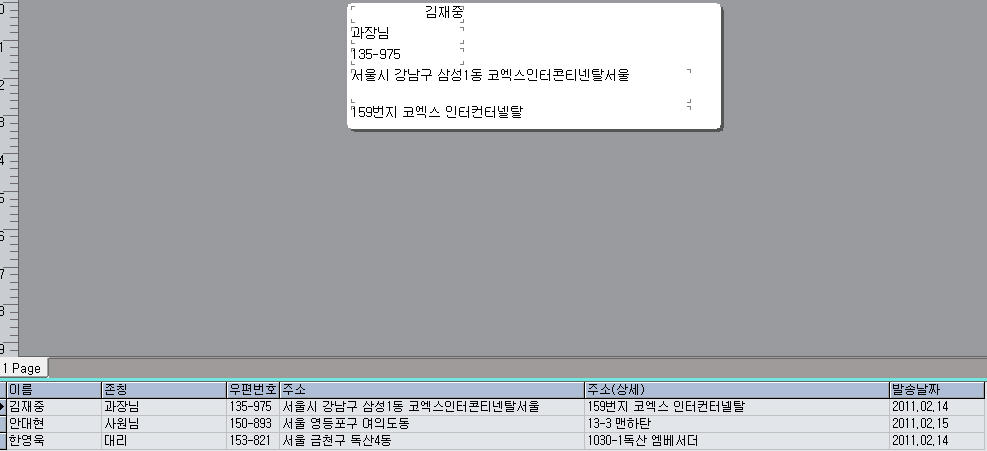
- 라벨에 배치된 항목들의 글상자를 조절 하여(글자크기, 색, 글꼴 등) 알맞게 배치합니다.
<참고>
데이터의 길이가 가장 긴 데이터에 맞추어 디자인 해야 글자가 잘리는
부분 없이
인쇄될 수 있습니다. (인쇄
미리보기로 확인 가능)
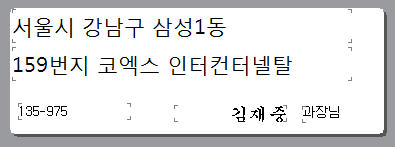
- [인쇄미리보기]로 데이터가 알맞게 배치 되었는지 확인 후 인쇄를 합니다.
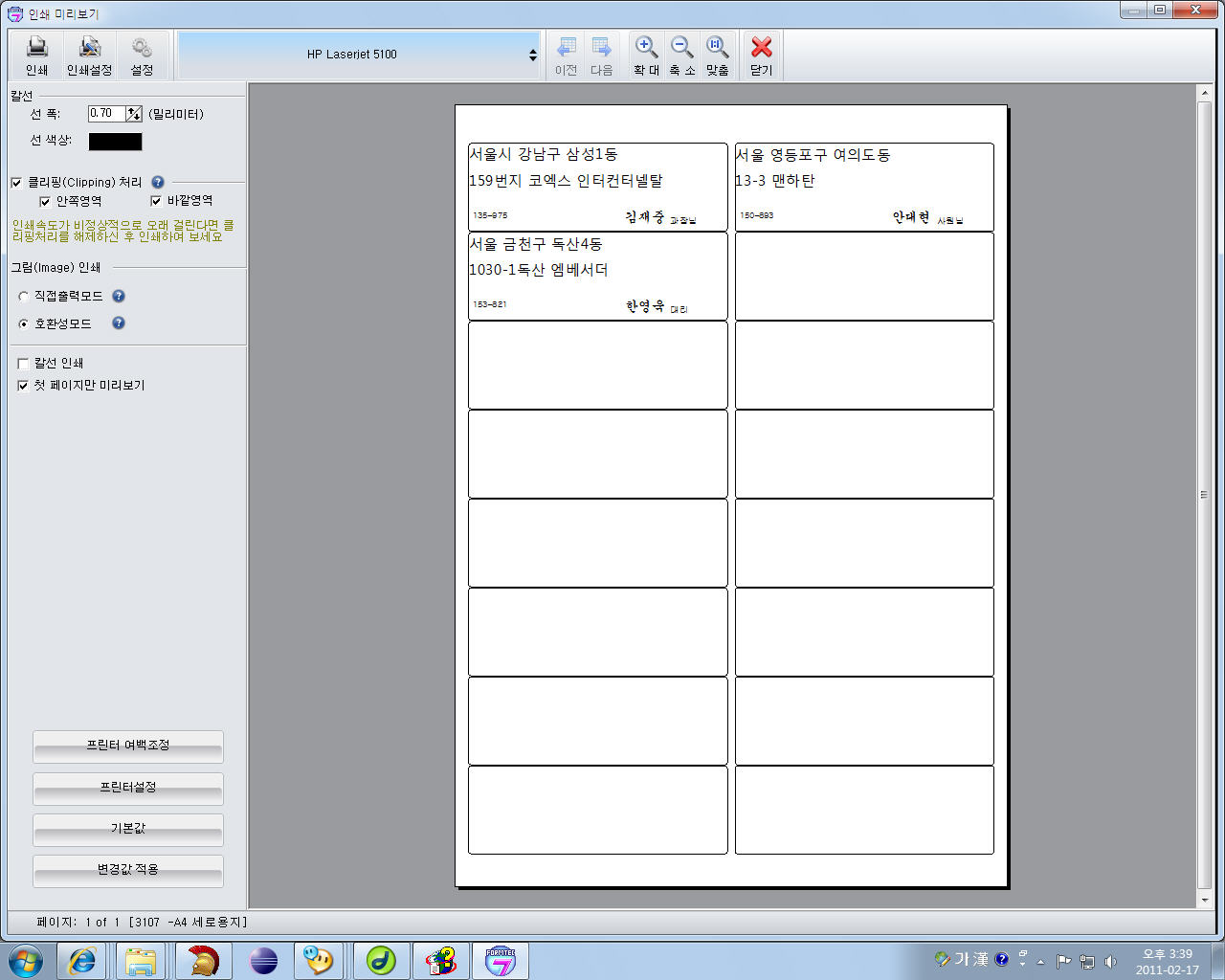
[참고] 필드를 추가하려는
경우 (삭제되서 다시 추가하는 경우) 왼쪽 그리기 도구모음의 ![]()
[필드불러오기]
아이콘을 선택합니다.
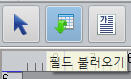
- [필드 불러오기] 아이콘을 선택하면 [필드 등록정보]창이 생성됩니다.
추가할 필드를 선택하고 [확인]을 클릭합니다.