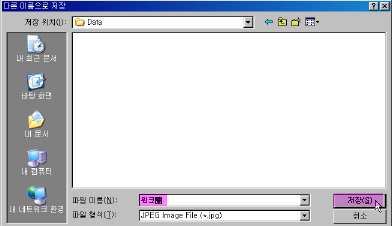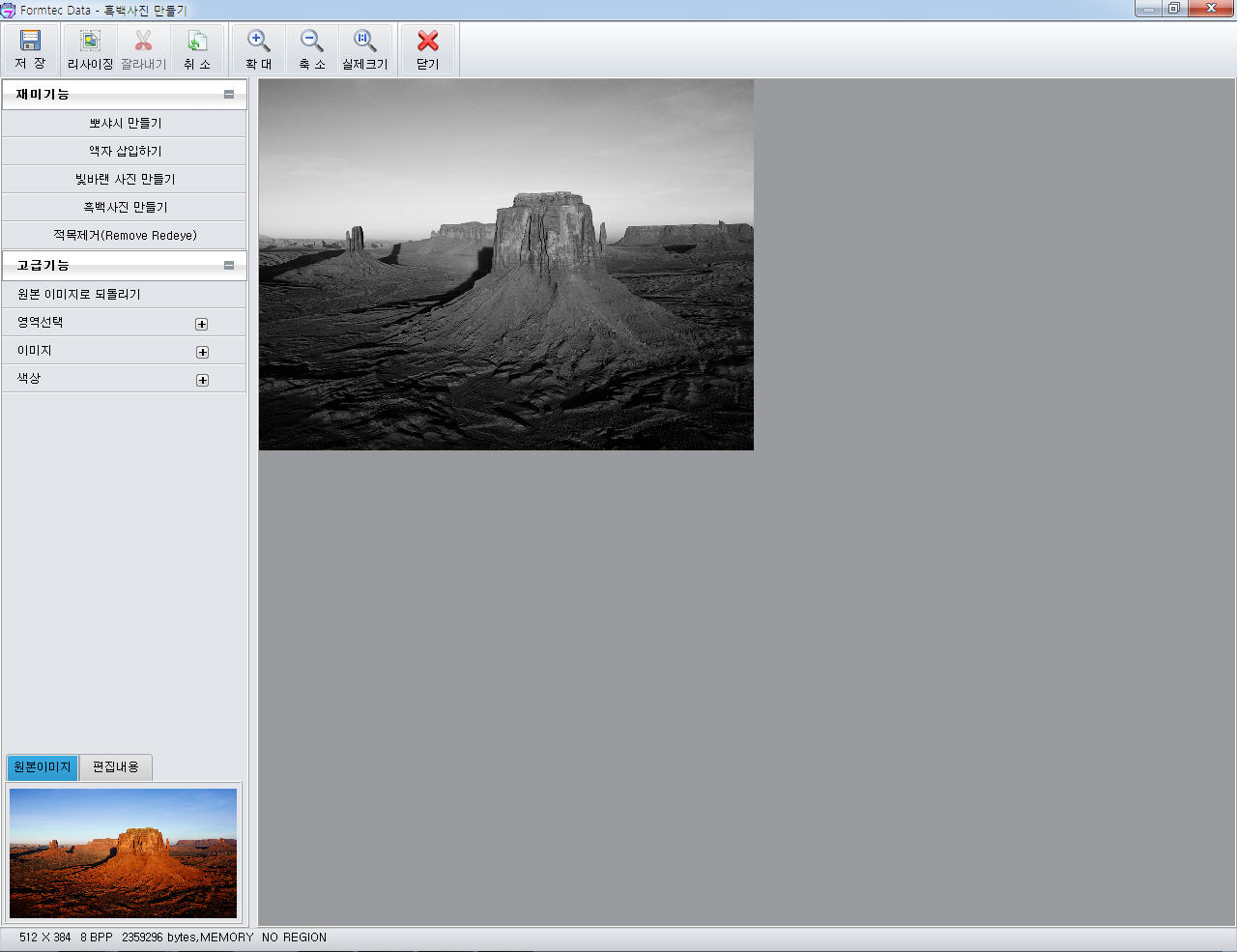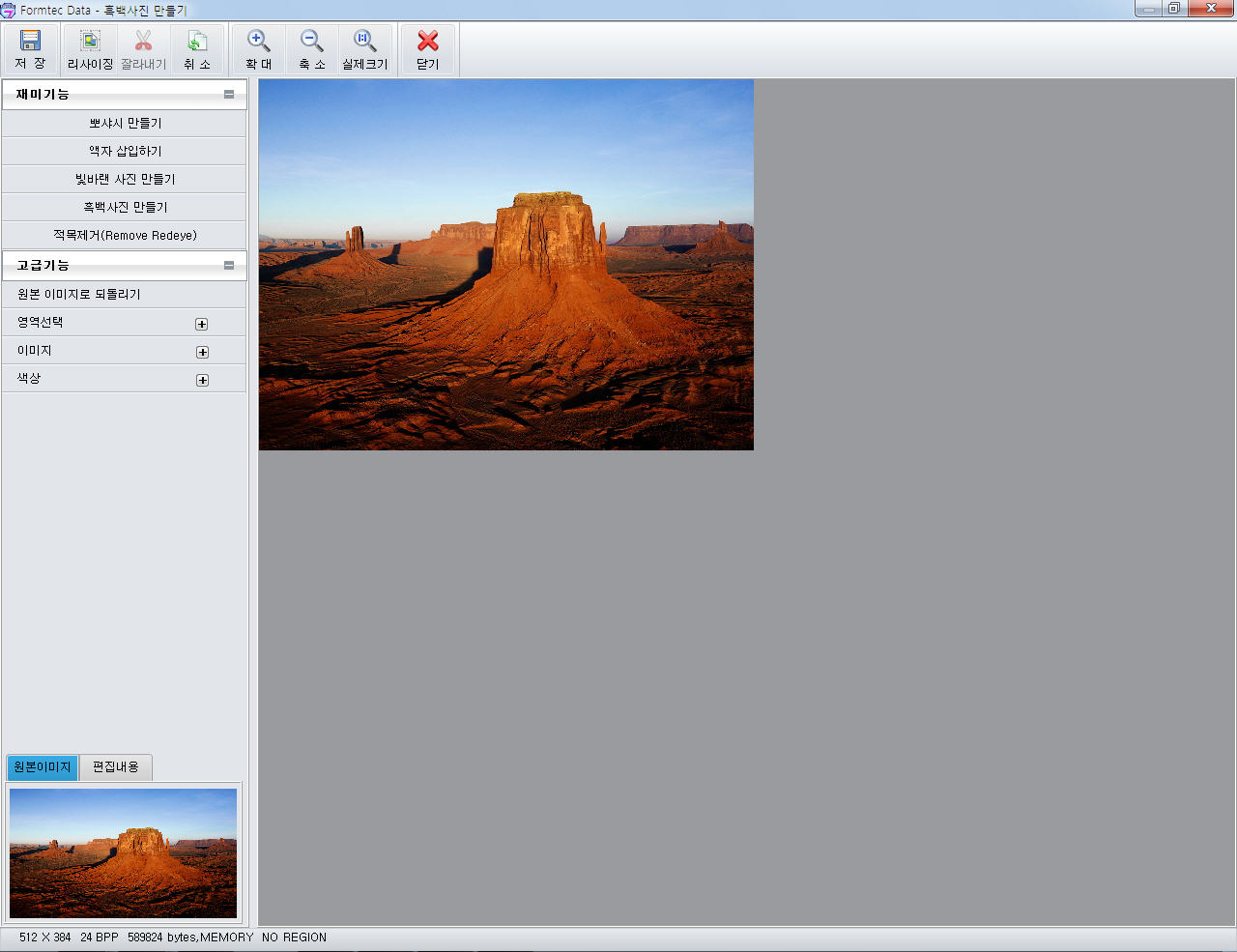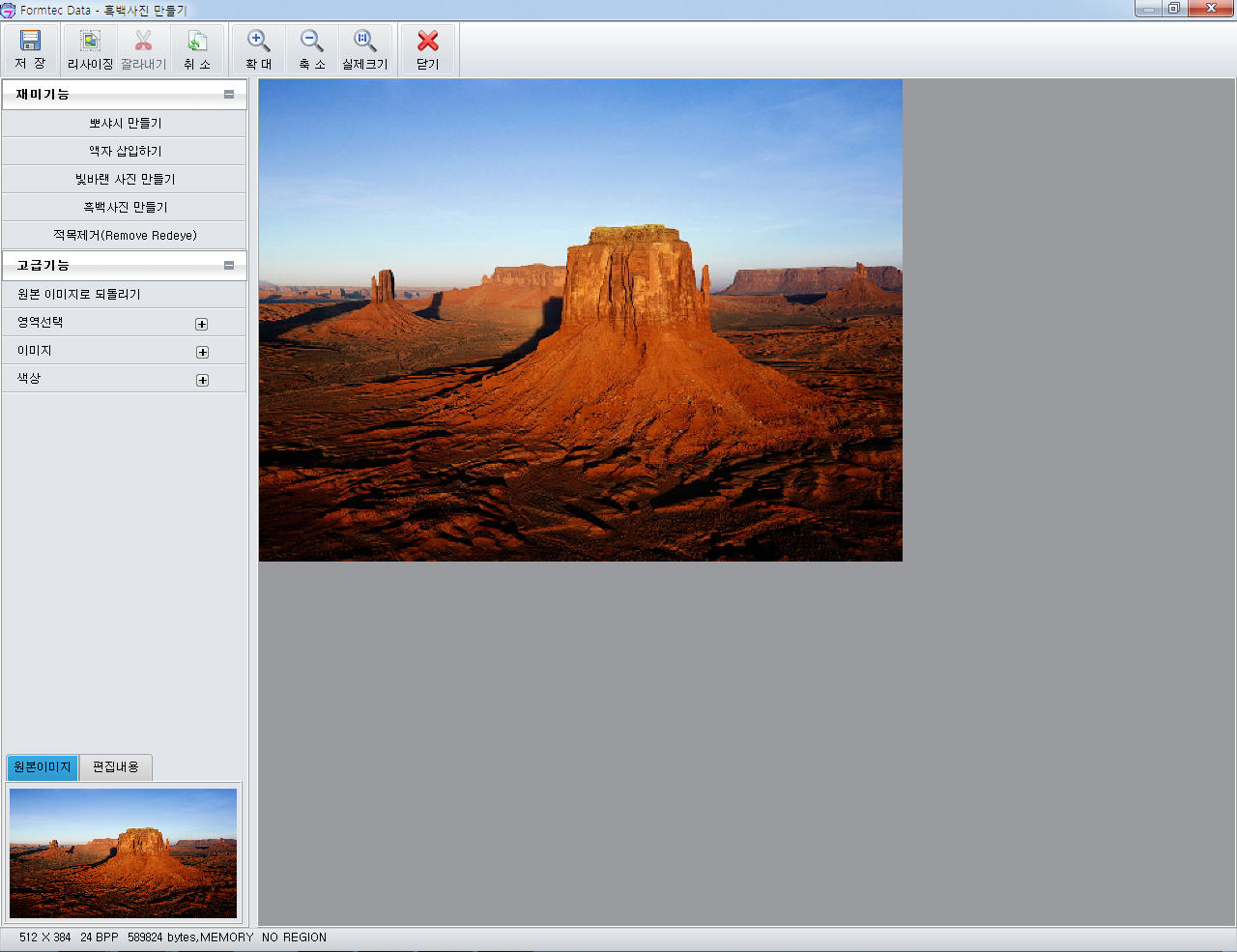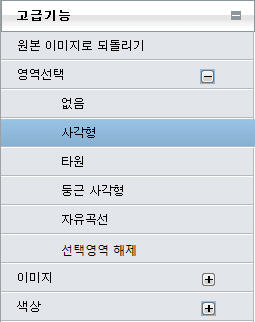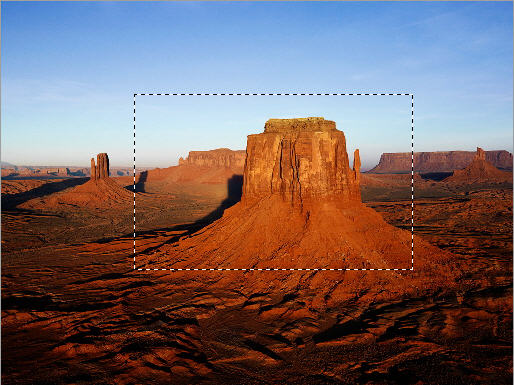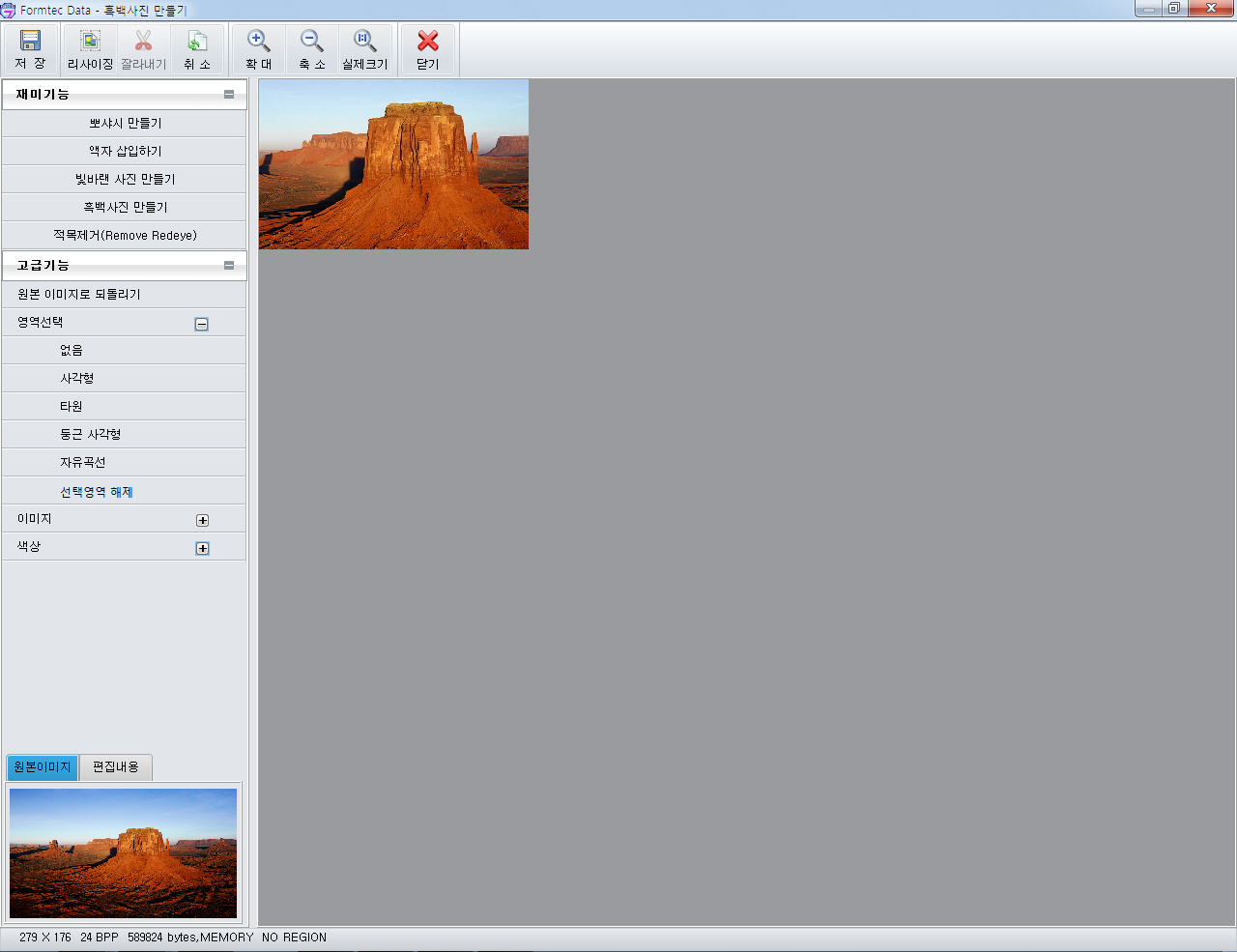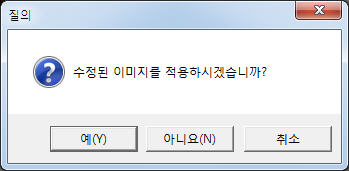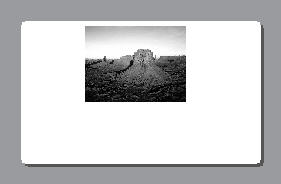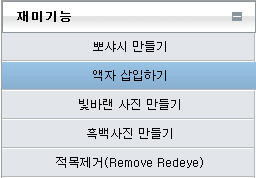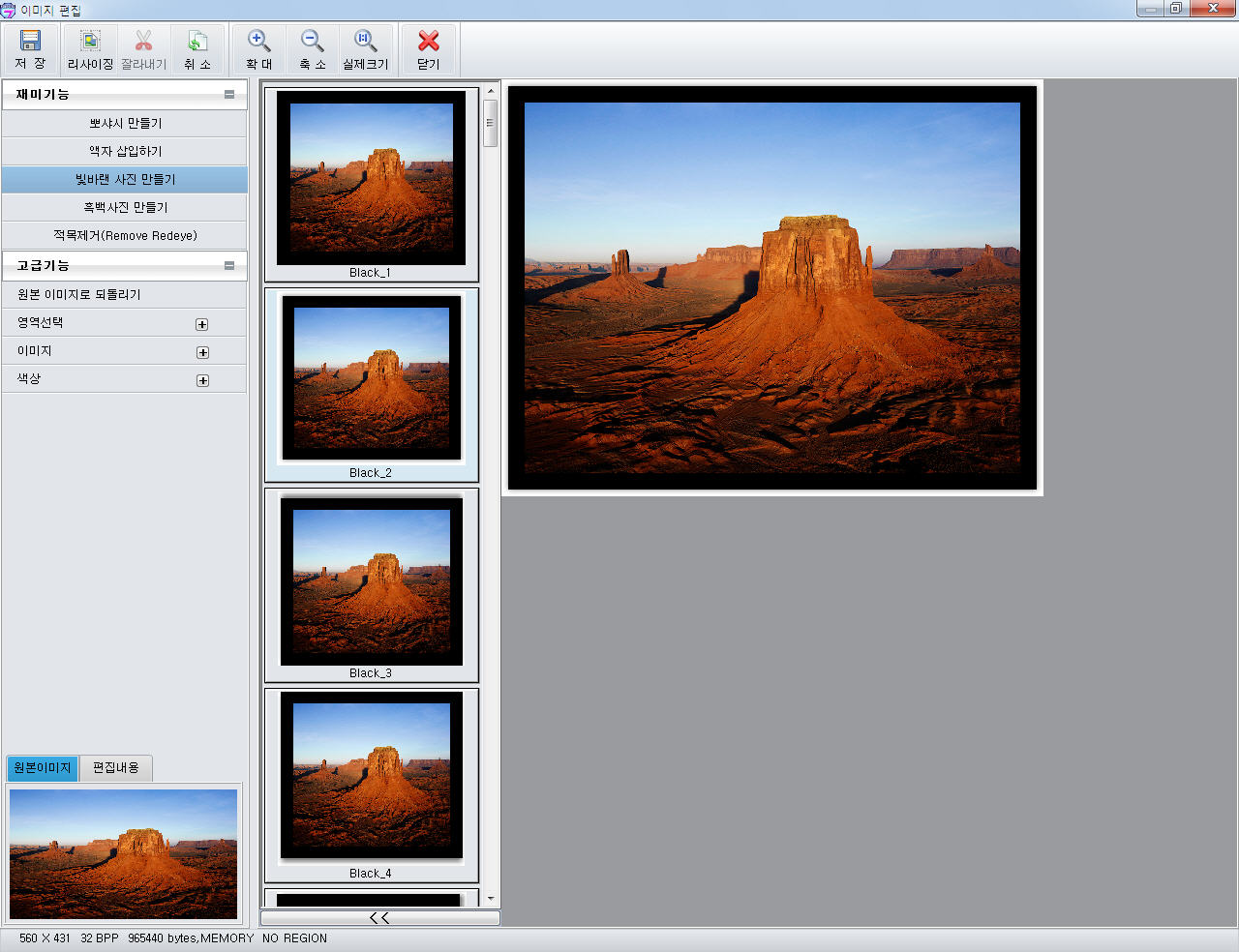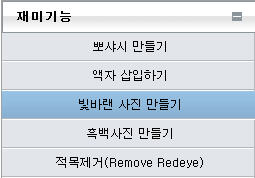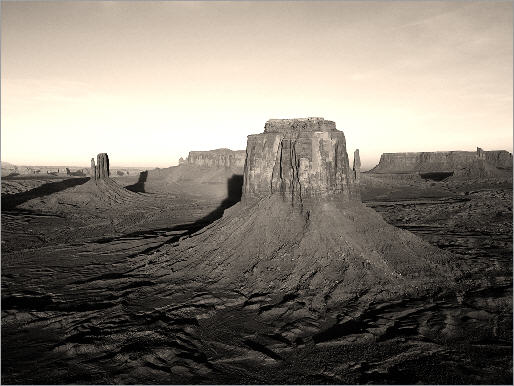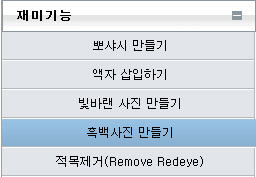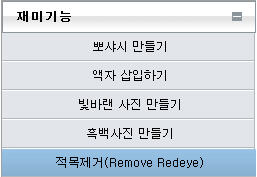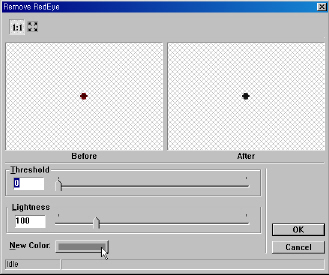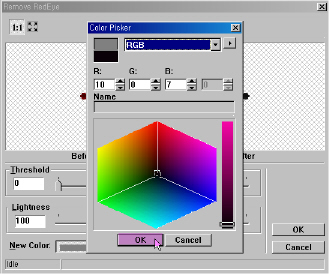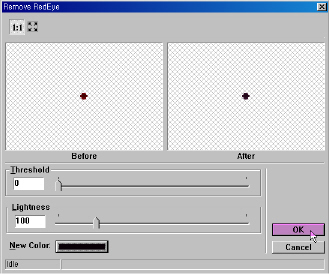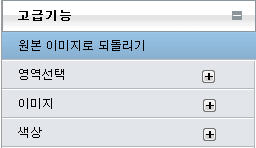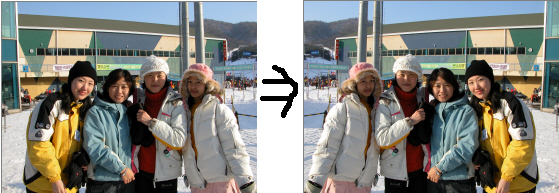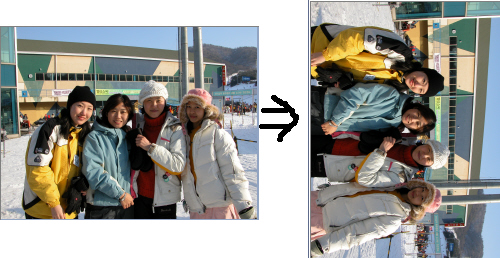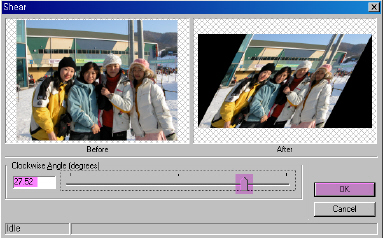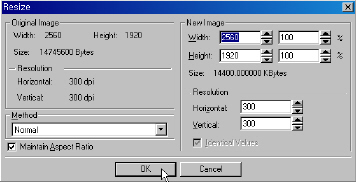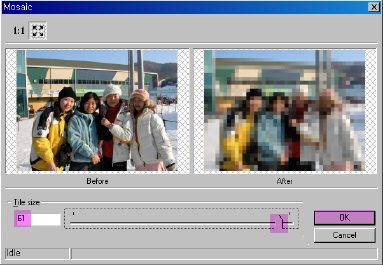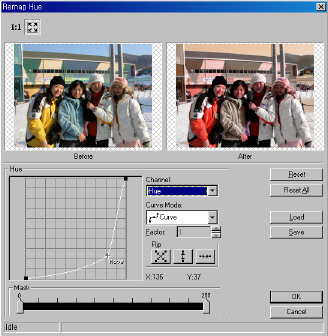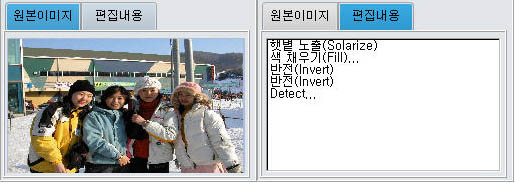![]() 이미지 편집 선택된
이미지를 편집할 수 있습니다.
이미지 편집 선택된
이미지를 편집할 수 있습니다.
1. 편집창에 이미지 파일을 열고, 이미지를 선택한 후
이미지 도구모음의 [이미지 편집...]을 선택하거나,
메뉴의 [이미지 -> 이미지
편집]을 선택하거나, 마우스의 오른쪽 버튼을 누른 후 [이미지
편집]을 선택합니다.
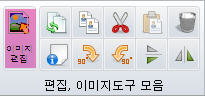
Or
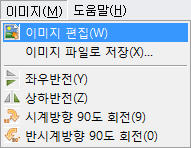
Or
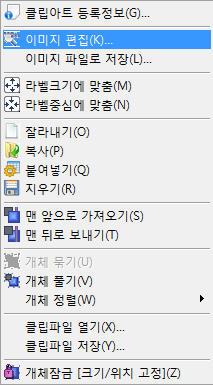
2. 이미지 편집창이 생성됩니다.
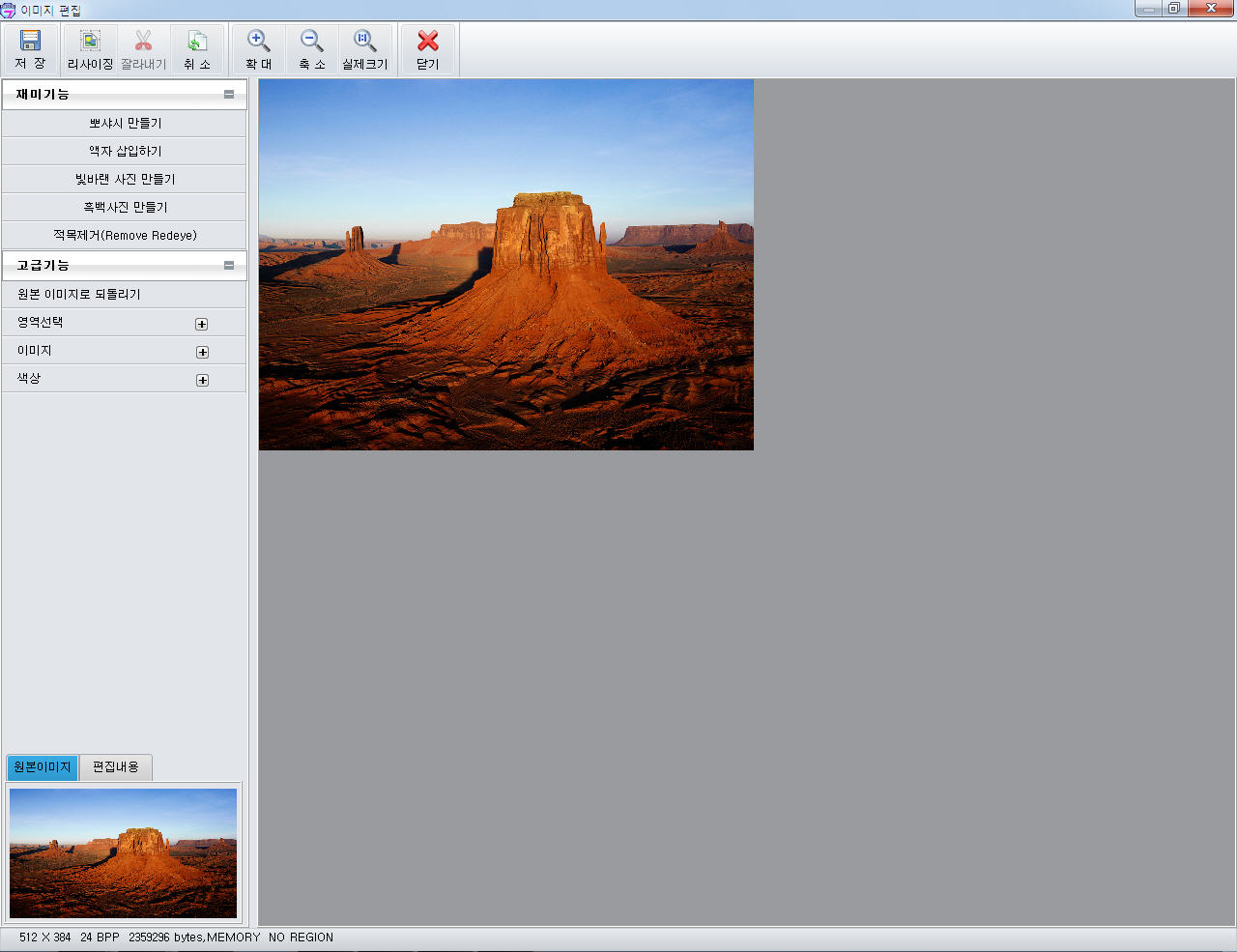
3. 이미지 편집 창의 위쪽 메뉴

|
|
|
3-1. 저장
버튼을 클릭하면 다른이름으로 저장창이 열립니다. 파일명을
입력하고 [저장]버튼을
|
|
|
|
3-2. [취소] 버튼 클릭시 작업한 내용을 한단계 이전의 상태로 되돌립니다.
|
|
|
|
3-3. [확대]버튼을 누를 때마다 일정비율로 확대됩니다. (확대 버튼이 비활성화 될까지)
|
|
|
|
3-4. [축소]버튼을 누를 때마다 일정 비율로 축소 됩니다.(축소 버튼이 비활성화 될 때 까지)
|
|
|
|
3-5. [실제]버튼 클릭시 원래의 이미지 크기대로 보여줍니다.
|
|
|
|
3-6. 왼쪽 [고급기능]메뉴의 영역선택에서 영역의 모양을 선택합니다.
- 선택 후 이미지에서 잘라낼 부분을 마우스로 드래그 합니다.
- [잘라내기] 버튼을 클릭합니다. (선택한 영역만 남고 나머지 영역은 사라집니다)
|
|
|
|
3-7. [나가기]버튼 클릭시 이미지 편집창이 닫힙니다.
- 수정된 이미지를 적용하려면 [예]를 적용하지 않으려면 [아니오] 버튼을 클릭합니다.
|
4. 이미지 편집 창의 [재미기능]

|
4-1. 뽀샤시 만들기 클릭시
마다 화면의 밝기가 밝아집니다. 다시 원래의 이미지로
돌아가고 싶다면 고급기능의
|
|
4-2. 액자 삽입하기 - [액자 삽입하기]버튼을 클릭합니다.
- 이미지 파일이 bmp파일이 아닌 경우 다음과 같은 메시지 창이 나타납니다. [예]를 클릭합니다.
- 왼쪽에서 원하는
액자를 클릭합니다. 적용 되면 [나가기] 버튼을 클릭하고,
수정된 이미지를
|
|
4-3. 빛바랜 사진 만들기
|
|
4-4. 흑백사진 만들기
|
|
4-5. 적목제거(Remove RedEye) 적목현상(사진을 촬영시 인물의 눈이 코끼눈처럼 붉게 찍히는 현상)을 보정해주는 기능입니다.
- 고급기능의 영역에서 원하는 영역을 선택합니다.
- 재미기능에서 적목제거를 클릭해서 색상을 보정합니다.
- [New Color]에서 색 부분을 클릭합니다.
- 해당하는 색을 선택한 후 [OK]버튼을 클릭합니다. - 색상이 변경되면 [OK]버튼을 클릭합니다.
- 적목현상 제거 후.
|
5. 이미지 편집 창의 [고급기능]
|
- [원본 이미지로 되돌리기] 클릭 시 이미지가 원래의 상태로 돌아갑니다.
|
|
5-2. 영역선택 - 사각형,
타원, 둥근 사각형, 자유곡선 등의 모양으로 영역을 선택
하실 수 있습니다.
|
|
5-3. 이미지 - 이미지를 편집 할 수 있습니다. <좌우 반전(Vertical Flip)> : 클릭 시 이미지가 수평으로 대칭을 이루어 전환 됩니다.
<상하 반전(Horizontal Flip)> : 클릭 시 이미지가 수직으로 대칭을 이루어 전환 됩니다.
< 회전(Rotate)>
: 이미지를 90도 시계방향, 90도 반시계 방향, 180도 회전
또는 임의대로 회전
<기울이기(Shear)> : 이미지를 임의대로 기울일 수 있습니다. - 기울이기(Shear)을 클릭하면 Shear창이 열립니다. - 아래쪽의
Clockwise Angle(degrees)부분의 숫자를 조절 또는 Bar를
조절하여 이미지를 - 조절이 끝난 후에는 [OK]버튼을 클릭합니다.
<크기(Resize)> : 이미지의 크기를 임의대로 조절 할 수 있습니다.
<잘라내기>
: 위쪽 메뉴에 있는 - 영역을 선택 한 후 [잘라내기] 버튼을 클릭하면 됩니다.
<Image
Processing> : 이미지를 변화시킵니다. - 아래 숫자나, Bar를 이용하여 조절하여 준 후 [OK]버튼을 클릭하면 이미지가 반영됩니다.
<Spatil
Filter> : 이미지를 변화시킵니다. (Emboss, Gradient,
Lapacian, Sobel, PreWitt, - 아래 숫자
또는 Bar를 이용하여 조절 하여 주거나, 콤보상자에 있는
내용을 선택하여 준 후
5-5. 색상 - 색상을 조절 할 수 있습니다. (회색조, 선명도, 밝기, 대비, 색조, 채도, 감마, 막대그래프, Equalize, Contrast, 명암, Stretch, Detect, 반전, 색 채우기, 햇볕 노출 기능)
|
|
6. 이미지 편집 창의 [원본 이미지] and [편집내용] 부분 - 원본 이미지와 편집한 내용들을 보여줍니다.
|