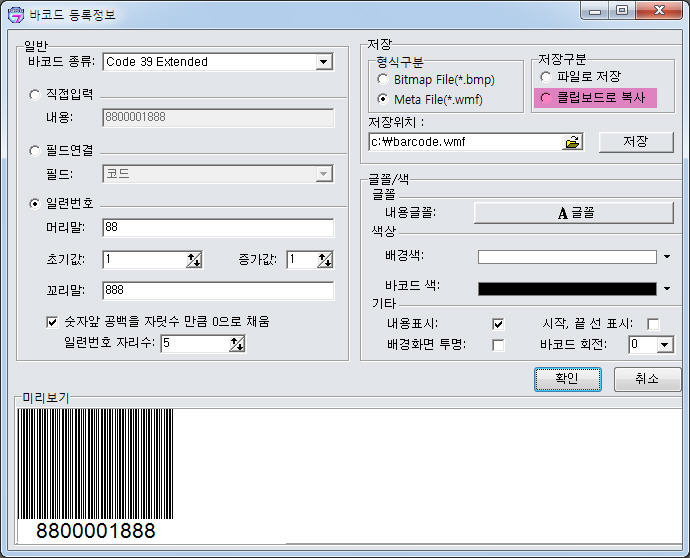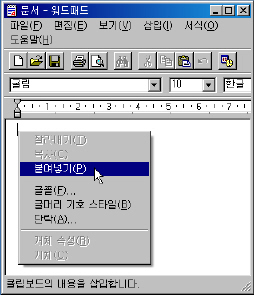![]() 바코드 용지에
바코드를 입력합니다.
바코드 용지에
바코드를 입력합니다.
1. 메뉴의 [삽입 -> 바코드],
또는 그리기 도구모음에서 [바코드]를 선택합니다. 선택을 하면 바코드
등록정보가
나타나며, 바코드 종류 선택 및 내용 입력 등을 합니다.
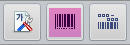
Or

2. [일반]에서 바코드
종류 선택 및 내용을 입력합니다. 내용 입력시 미리보기에서 확인할
수 있으며,
[직접입력]은 동일한 바코드를 여러장 출력할 때 사용합니다.
[필드연결]은 각 라벨마다 다른 바코드를
출력할 때 사용하며, 입력된
데이터 파일이 있을 때 사용할 수 있습니다.
2-1. [직접입력] - 동일한 바코드 여러 장 출력
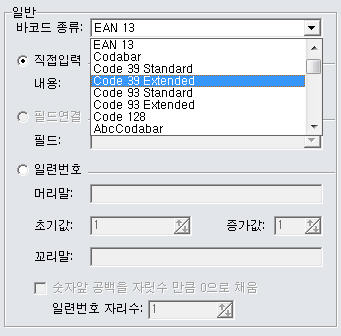
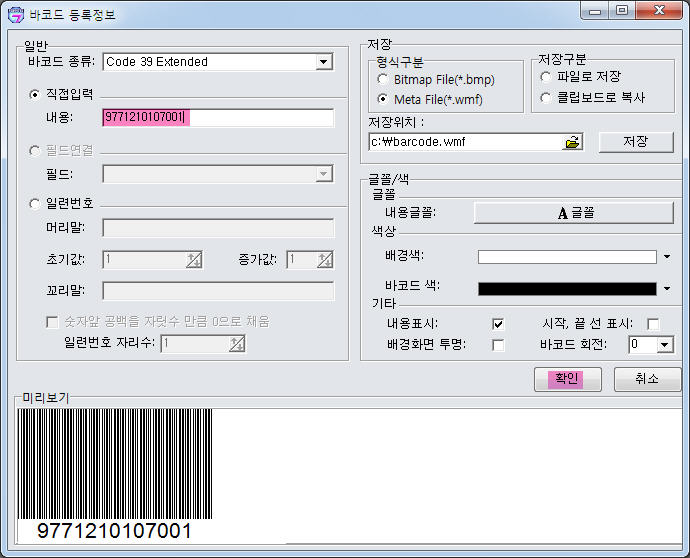
2-2. [필드연결] - 각 라벨마다 다른 바코드 출력
[자료]-[자료관리]에서 자료파일을
열어놓고 [바코드]작업을 합니다. 바코드 종류 및 필드 연결할 필드를
선택하면, 필드값에 따라 바코드가 생성됩니다. 바코드 종류는 Code
39 Extended,
[제품명], [코드]로 바코드를
만들 때, [바코드 등록정보]에서
[필드]-[코드]를, [필드 불러오기]-[필드 등록정보]에서 필드를
[제품명]으로
선택을 해 주면, 각 제품 번호에 해당하는 바코드와 제품명이
생성됩니다.
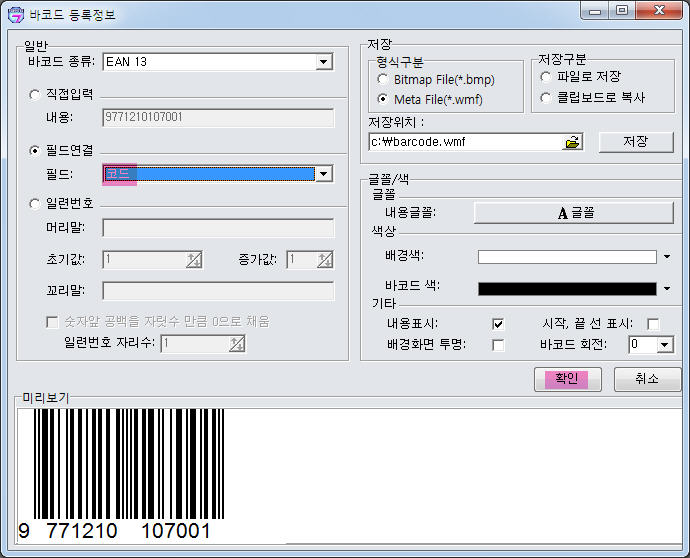
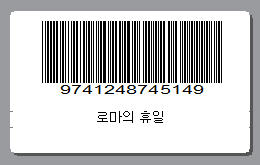
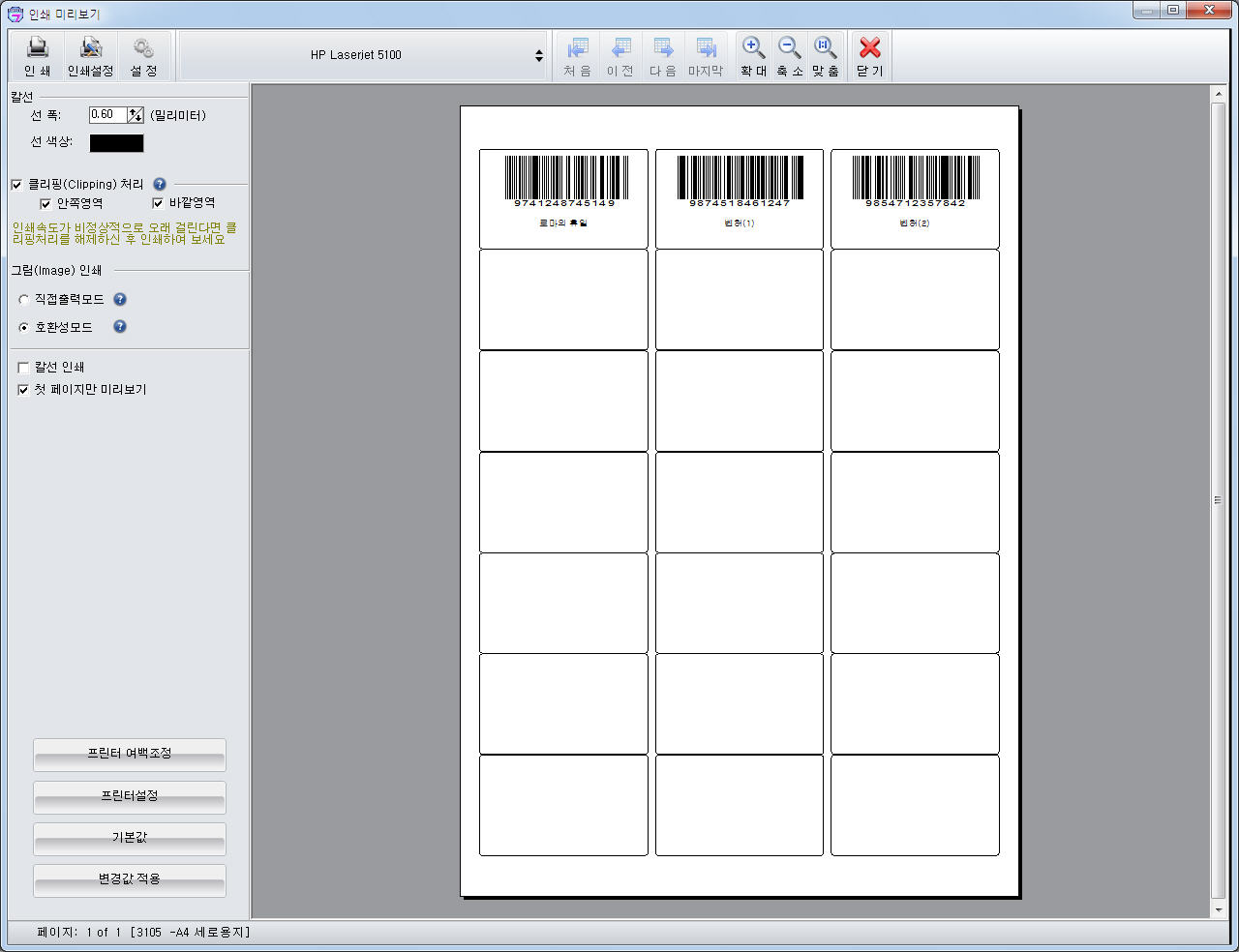
2-3. 일련번호 - 바코드번호를 일련번호 처리하여 출력
[필드연결] 방법과 마찬가지로
[자료]-[최근자료파일]로 이미 입력된 자료를 열고 [필드 연결]을 합니다.
[일련번호] 기능에서는 각 바코드 종류에 따른 일정한 규칙을 머리말,
꼬리말에 입력할 수 있으며, 초기값과
증가값을 입력하여 원하는 바코드
일련번호를 생성합니다. [일련번호 자리수]를 선택하고, 일정한 자리수를
지정할 수 있습니다.
바코드 종류는 Code 39
Extended로, 머리말은 88, 꼬리말 888로, 일련번호는 5자리로 정하여
바코드 번호 자리로
만들고자 할 때 다음과 같이 합니다.
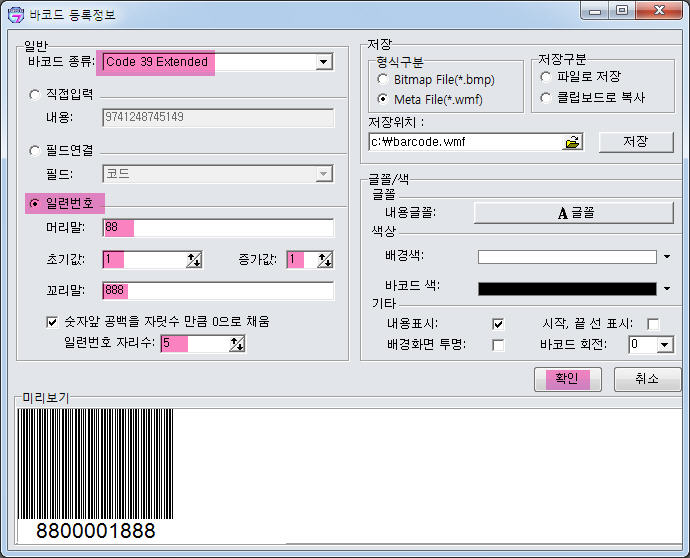
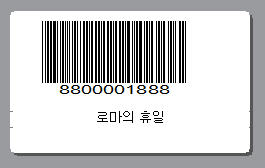
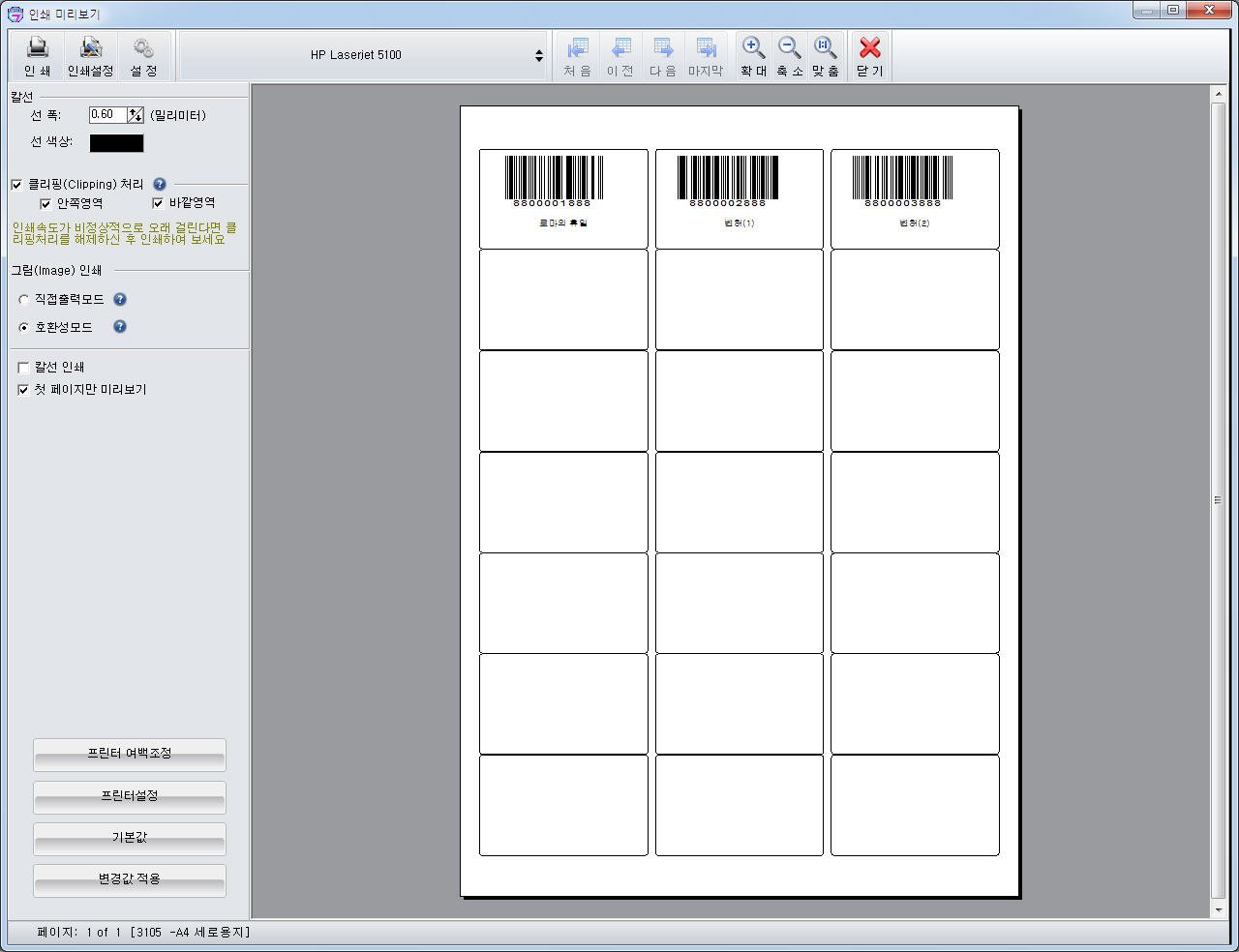
3. [글꼴/색]에서 글꼴을 선택하면 [글꼴 등록정보]가 생성되며, 원하는 글꼴 설정을 합니다.
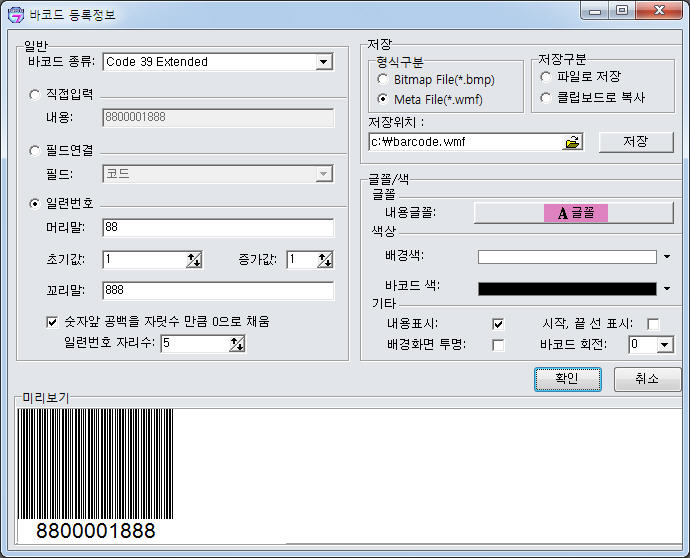
4. 기타에 있는 내용표시를
선택하면, 바코드와 내용이 함께 출력되며, 선택해제를 하면 바코드만
출력됩니다.
바코드 번호 및 내용은 필드 연결하거나 글쓰기 아이콘을
이용하여 별도로 입력할 수 있습니다.
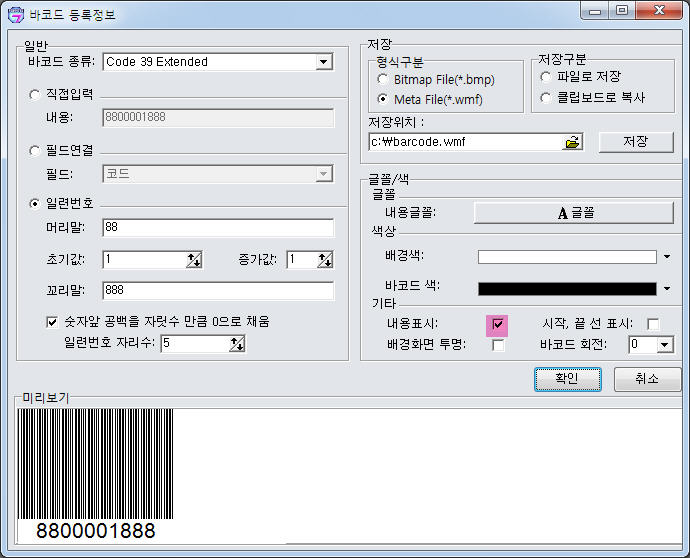
5. 기타에 있는 배경화면 투명을 선택하면 설정된 배경색이 출력되지 않습니다.
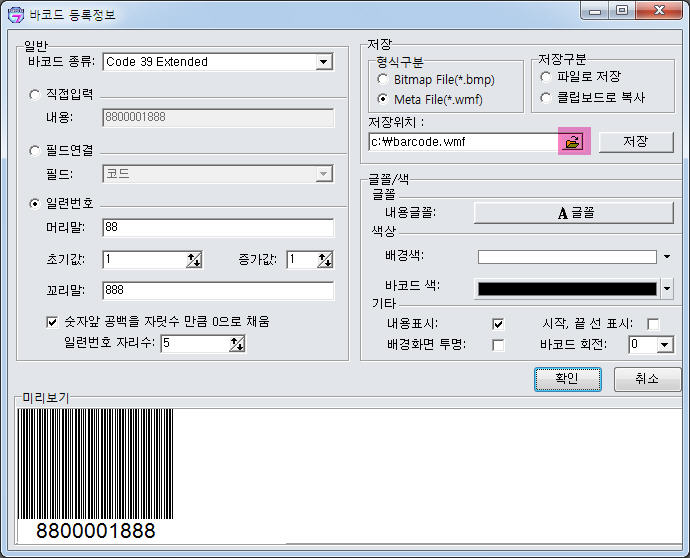
6. [저장]탭에서 폼텍
디자인 프로7에서 만든 바코드를 기타 워드 프로그램에서도 사용할 수
있도록 wmf파일이나
bmp 파일로 저장할 수 있는 기능입니다. [파일로
저장]은 내 컴퓨터에 저장하여 필요할 땐 언제든지 사용할 수
있고,
[클립보드로 복사]는 클립보드에 저장이 되므로 임시파일에 저장되어
한 번만 사용할 수 있다는 차이점이
있습니다.
6-1. 파일로 저장할
경우 원하는 파일형식 선택 및 파일 이름을 변경하고 저장합니다. 저장할
위치를 변경할 때는
열기 아이콘을 누르면, 브라우저 창이 뜹니다. 브라우저에서
파일이름을 변경하고, 저장할 위치를 선택한 후
바코드 등록 정보창에서
[저장]을 누릅니다.
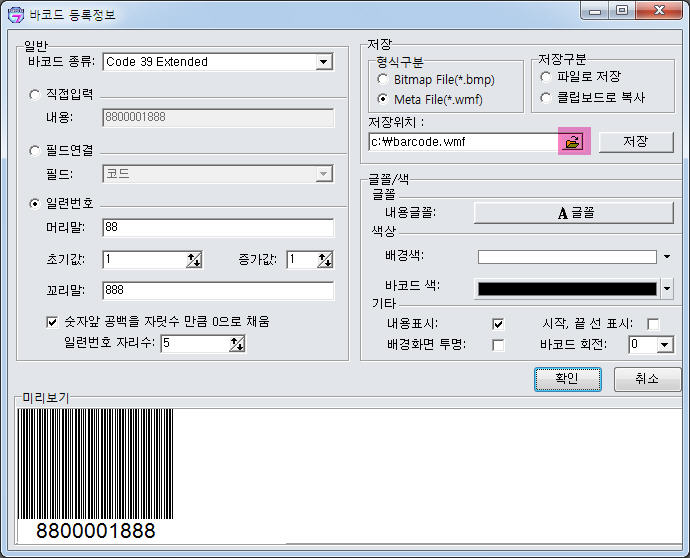
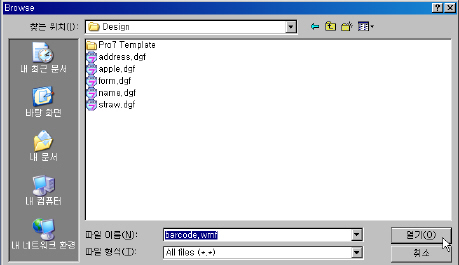
6-2. 저장한 바코드를 다른 프로그램에서 사용하고자 할 때 언제든지 그림파일을 삽입할 수 있습니다.
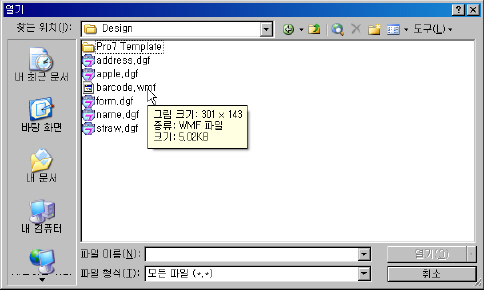
7. [클립보드로 복사]를 선택한 후 저장을 누르면, 하나의 클립아트나 그림파일처럼 다른 프로그램에서 불러와서 사용할 수 있습니다.